You can de-duplicate a person record from the following:
To de-duplicate a person record in the Learner module:
-
Search for a learner on the Learner Search window or the Learner Search, Application Search and Enrolment Search on the Home screen to search for and select the learner record you want to merge with a duplicate. If the learner is unconfirmed, a warning prompt may be displayed based on the Allow Warning Prompts When Accessing Unconfirmed Learners institution setting.
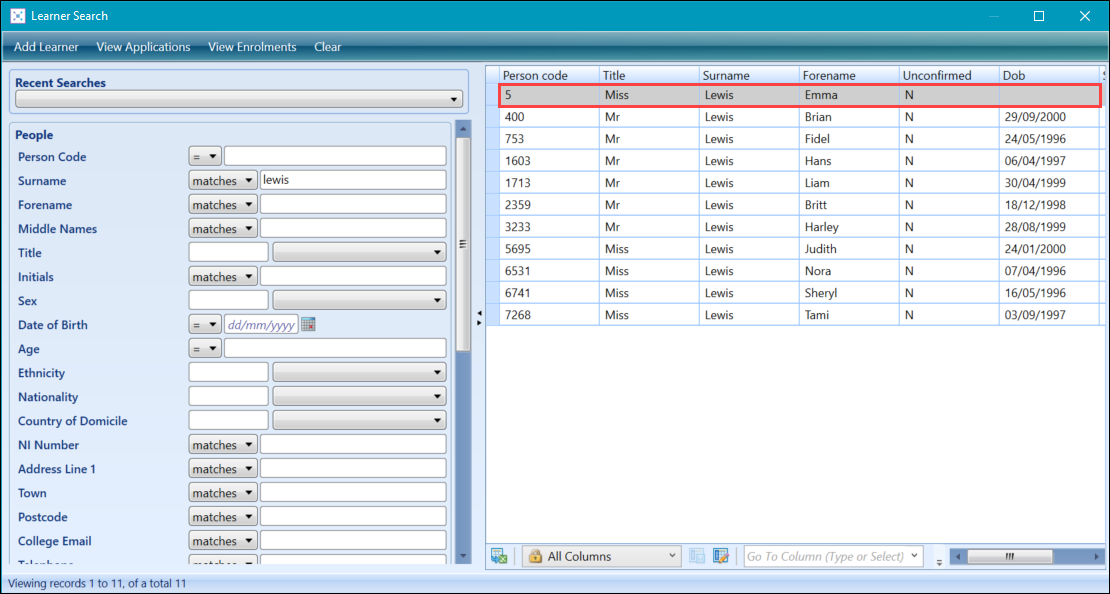
The learner record is opened.
-
Click the Duplicate Search button on the Learner ribbon.

The De-duplication screen is displayed for the selected learner.
Potential duplicate records that match the default search criteria are displayed in the Matching Learners section at the bottom of the screen.
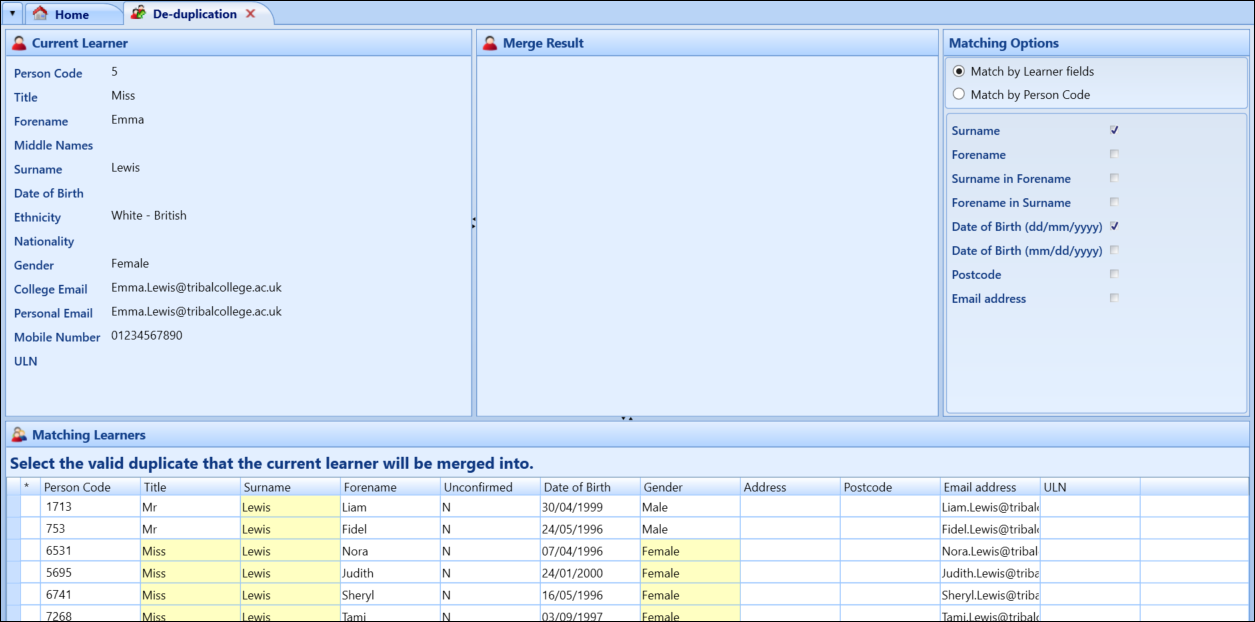
-
If the learner is marked as Unconfirmed, you can confirm the learner by clicking the Confirm Learner button on the De-duplication ribbon.
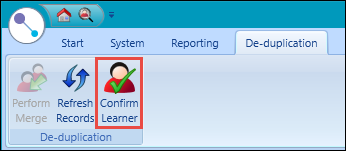
- In the Matching Options section, do one of the following:
Select the Match by Learner fields option, and then select the check boxes beside the required search criteria
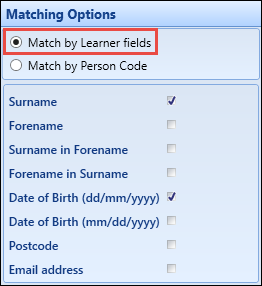
Select the Match by Person Code option, and then enter the required person code
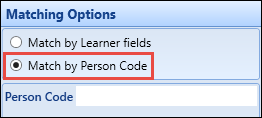
-
Click the Refresh Records button on the De-duplication ribbon.
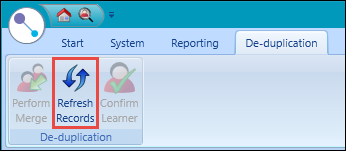
The system will retrieve and display potential duplicate records in the Matching Learners section at the bottom of the screen.
Information that matches the selected learner is highlighted in yellow.
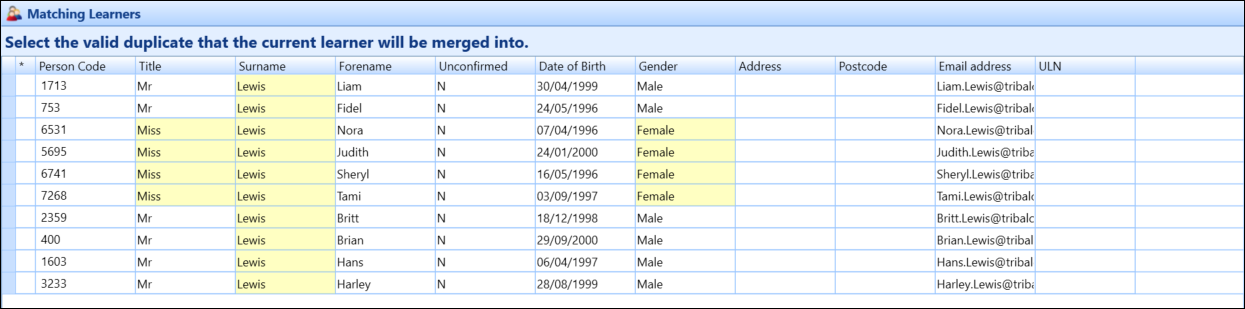
-
Select the required duplicate record in the Matching Learners section. The Merge Result panel is populated with the selected learner's details.
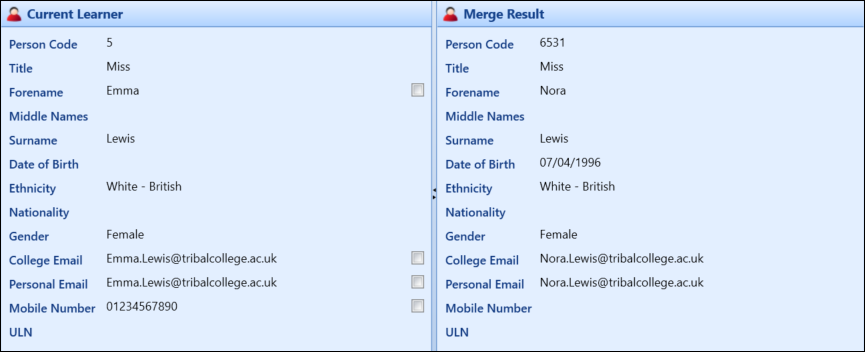
Check boxes are displayed in the Current Learner panel adjacent to fields which can be merged, which allows you to select which details you want a new merged record to have.
-
Select the check boxes of the details that you want to merge. Selecting a check box instantly mirrors that field in the Merge Result panel.
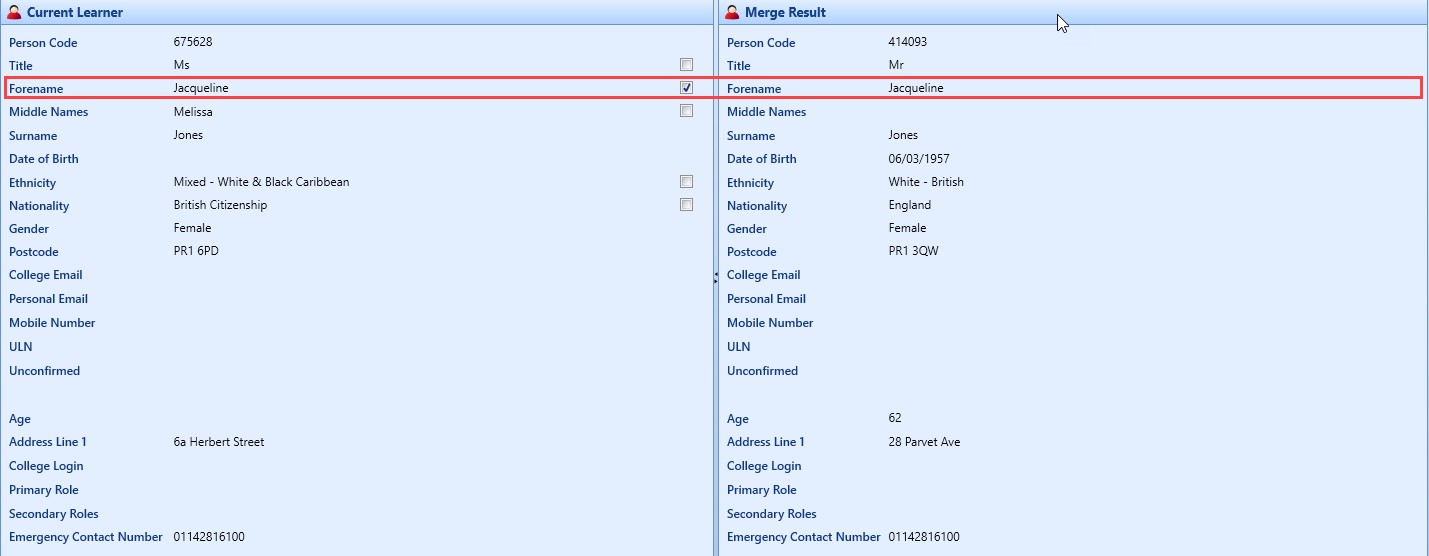
You can add additional fields to these panels using Screen Manager, if required.
-
Click the Perform Merge button on the De-duplication ribbon.
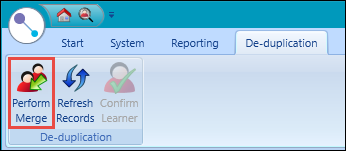
The Merge confirmation window is displayed.
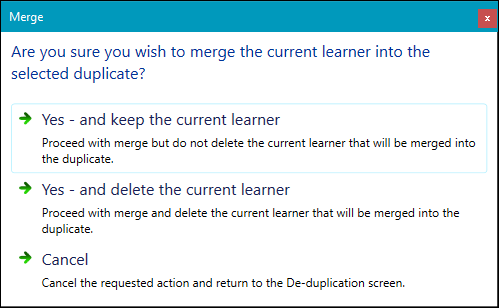
- Select one of the following:
- Yes - and keep the current learner - the records will be merged and the current learner will not be deleted
- Yes - and delete the current learner - the records will be merged and the current learner will be delete
If you select Yes - and delete the current learner the prior level details are moved from Learner Two to Learner One.
Cancel - you are returned to the De-duplication screen
If you select to merge the records, the De-duplication – Processing window is displayed during the merging process.
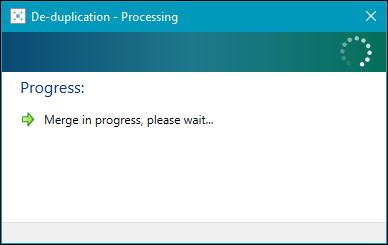
When the records have been successfully merged, the De-duplication – Finished window is displayed.
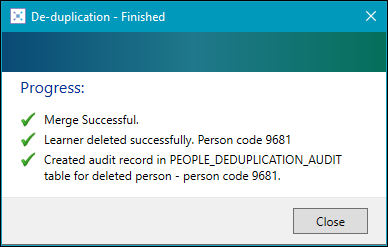
-
Click Close to close the window.
If the records have not successfully merged, the De-duplication – Finished window is displayed with the reason for failure.
To de-duplicate a person record in the Learner Manager module:
-
Use the condition builder on the Enrolments, Applications, or Learners tab to search for and select the learner record you want to merge with a duplicate.
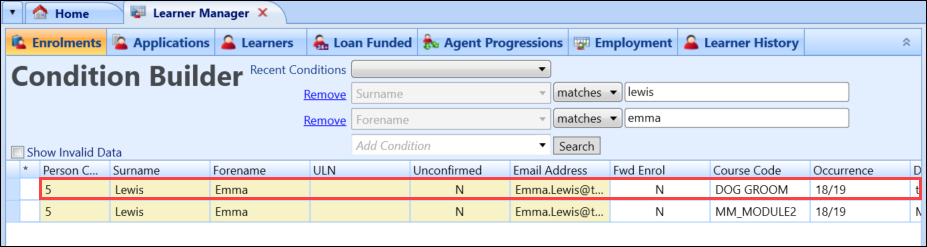
-
Click the Duplicate Search button on the Learner Manager ribbon.
Only one learner can be selected for the Duplicate Search button to be available.

The De-duplication screen is displayed for the selected learner.
Potential duplicate records that match the default search criteria are displayed in the Matching Learners section at the bottom of the screen.
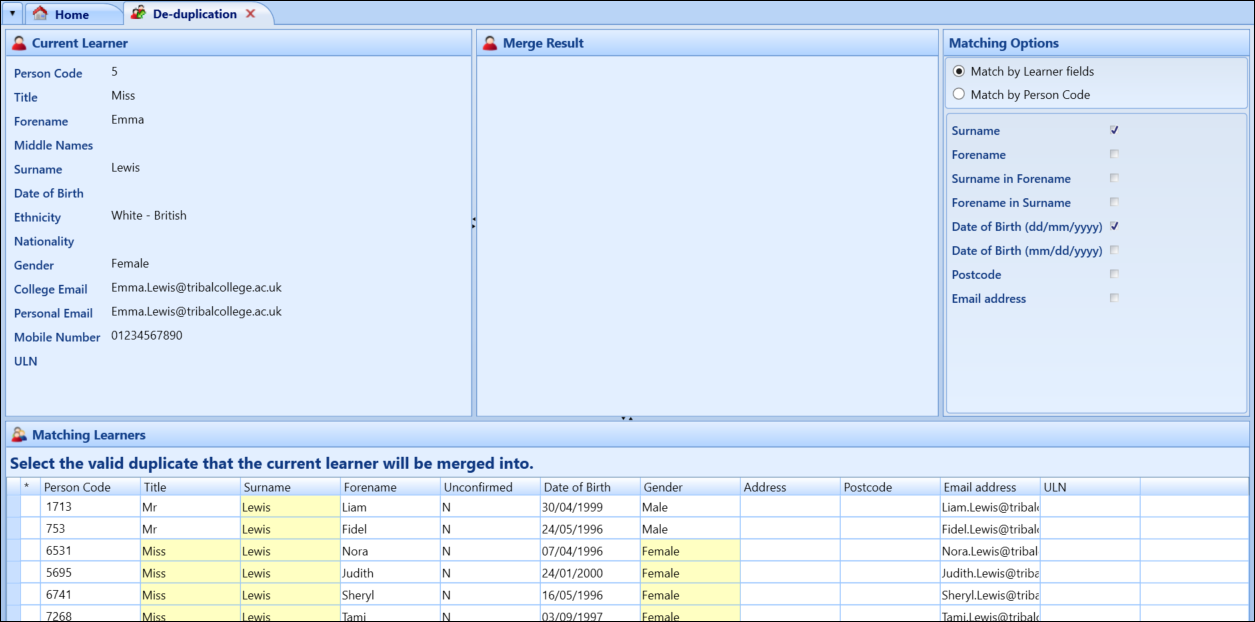
-
If the learner is marked as Unconfirmed, you can confirm the learner by clicking the Confirm Learner button on the De-duplication ribbon.
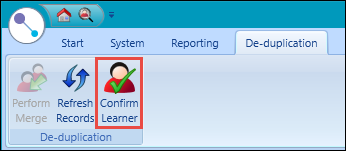
- In the Matching Options section, do one of the following:
Select the Match by Learner fields option, and then select the check boxes beside the required search criteria
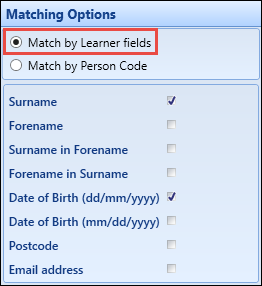
Select the Match by Person Code option, and then enter the required person code
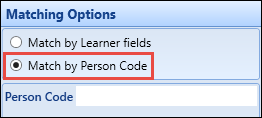
-
Click the Refresh Records button on the De-duplication ribbon.
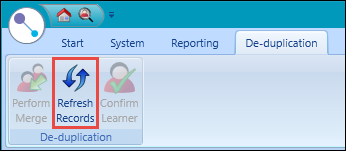
The system will retrieve and display potential duplicate records in the Matching Learners section at the bottom of the screen.
Information that matches the selected learner is highlighted in yellow.
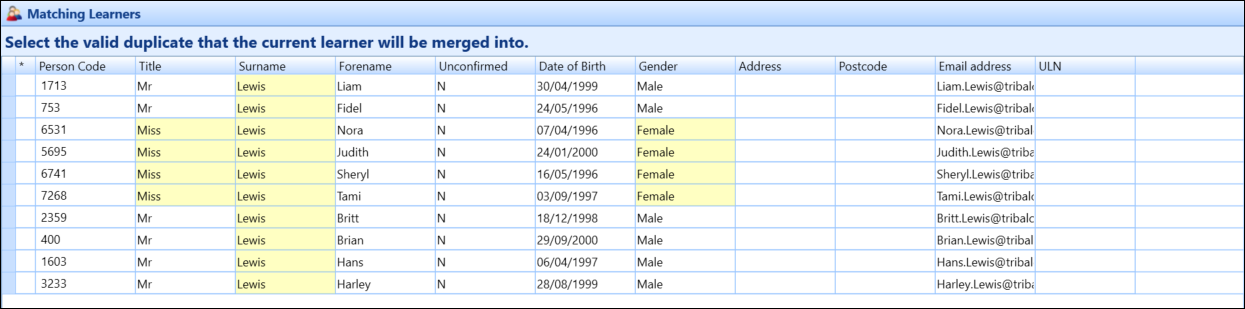
-
Select the required duplicate record in the Matching Learners section. The Merge Result panel is populated with the selected learner's details.
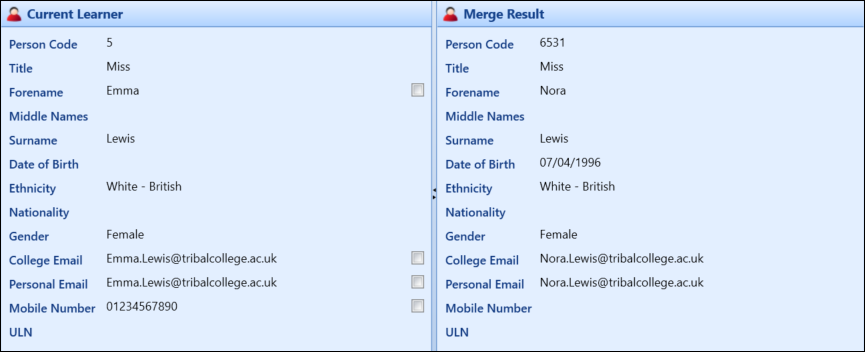
Check boxes are displayed in the Current Learner panel adjacent to fields which can be merged, which allows you to select which details you want a new merged record to have.
-
Select the check boxes of the details that you want to merge. Selecting a check box instantly mirrors that field in the Merge Result panel.
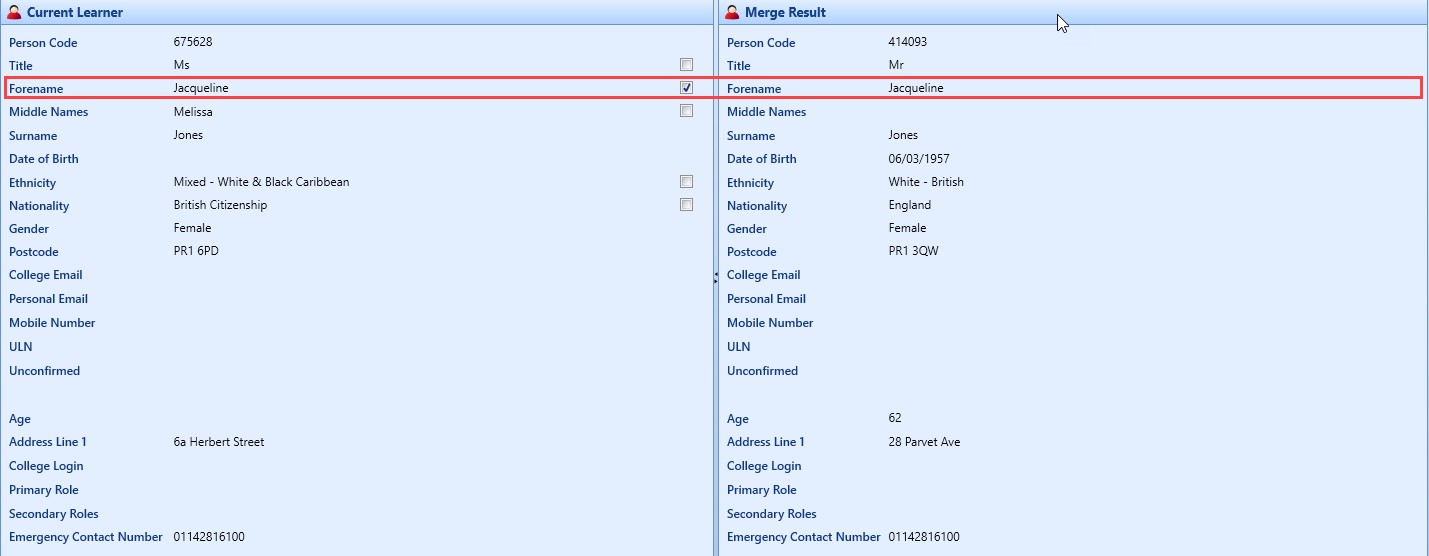
-
Click the Perform Merge button on the De-duplication ribbon.
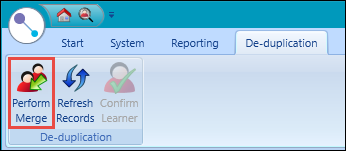
The Merge confirmation window is displayed.
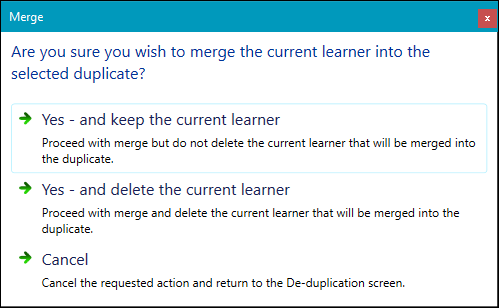
- Select one of the following:
- Yes - and keep the current learner - the records will be merged and the current learner will not be deleted
- Yes - and delete the current learner - the records will be merged and the current learner will be deleted
If you select Yes - and delete the current learner the prior level details are moved from Learner Two to Learner One.
Cancel - you are returned to the De-duplication screen
If you select to merge the records, the De-duplication – Processing window is displayed during the merging process.
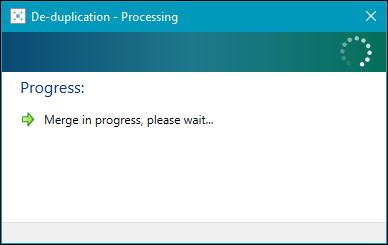
When the records have been successfully merged, the De-duplication – Finished window is displayed.
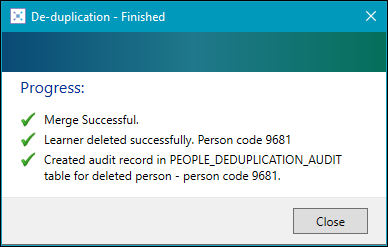
-
Click Close to close the window.
If the records have not successfully merged, the De-duplication – Finished window is displayed with the reason for failure.
-
Search for a learner on the Learner Search window or the Learner Search, Application Search and Enrolment Search on the Home screen to search for and select the Learner record you want to merge with a duplicate.
-
Click the Duplicate Search button on the Learner ribbon.

- In the Matching Options section, do one of the following:
Select the Match by Person Code option, and then add the person code the required search criteria.
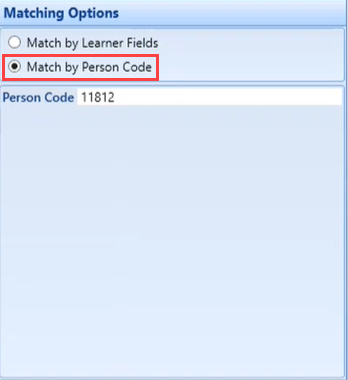
-
Click the Refresh Records button on the De-duplication ribbon.
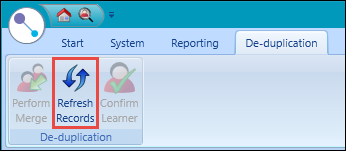
The system will retrieve and display potential duplicate records in the Matching Learners section at the bottom of the screen.
Information that matches the selected contact is highlighted in yellow.

Check boxes are displayed in the Current Learner panel adjacent to fields which can be merged, which allows you to select which details you want a new merged record to have.
-
Select the check boxes of the details that you want to merge. Selecting a check box instantly mirrors that field in the Merge Result panel.
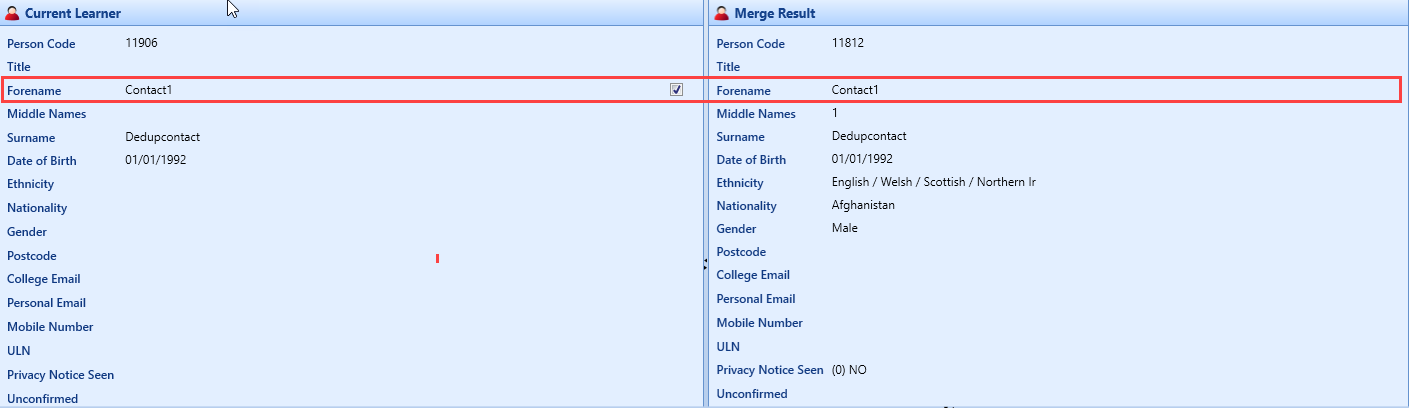
-
Click the Perform Merge button on the De-duplication ribbon.
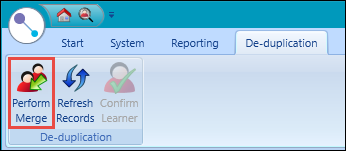
The Merge confirmation window is displayed.
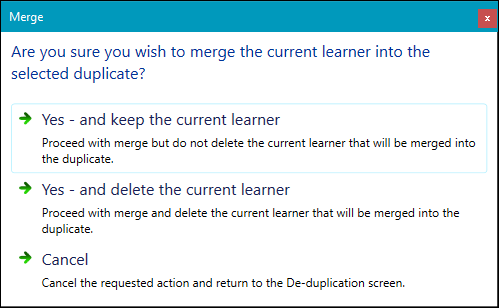
- Select one of the following:
- Yes - and keep the current learner - the records will be merged and the current learner will not be deleted
- Yes - and delete the current learner - the records will be merged and the current learner will be deleted
Cancel - you are returned to the De-duplication screen
If you select to merge the records, the De-duplication – Processing window is displayed during the merging process.
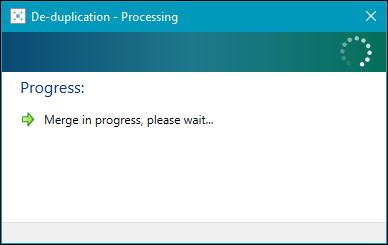
When the records have been successfully merged, the De-duplication – Finished window is displayed.
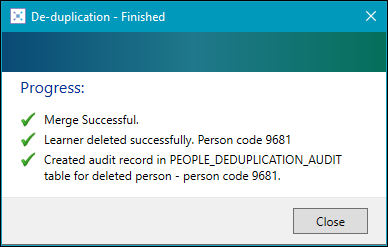
-
Click Close to close the window.
If the records have not successfully merged, the De-duplication – Finished window is displayed with the reason for failure.
-
Click User Management.
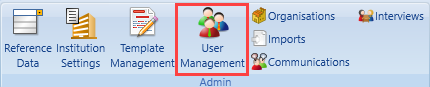
-
Search for the merged contacts.
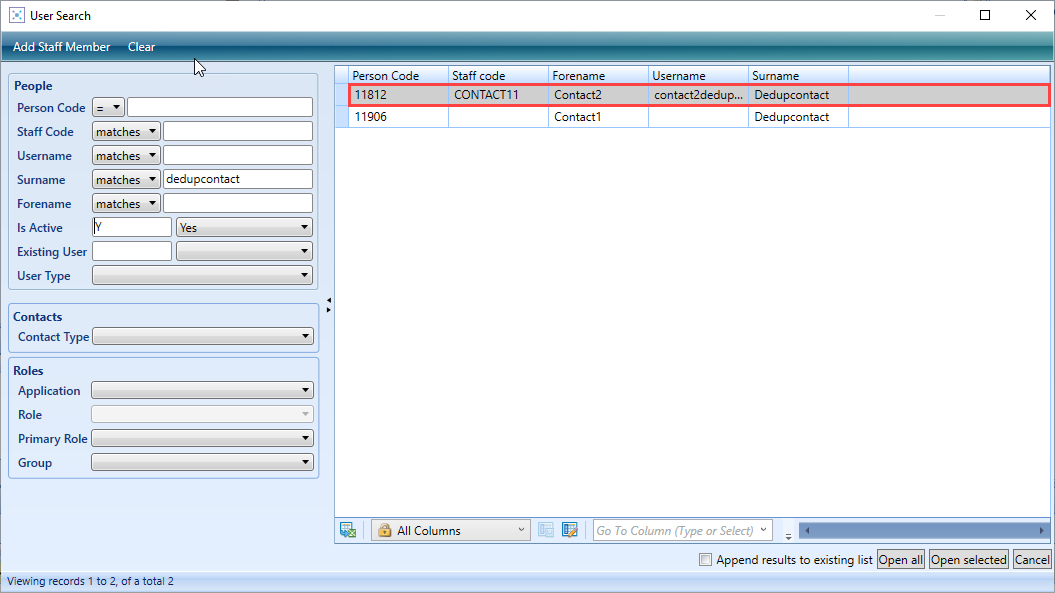
-
Check for the following:
-
The roles from previous contact will have moved to the current.
-
Learners from previous contact will have merged to the current.
-